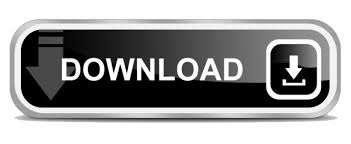
Now all you have to do is click on the “Text Box” option which is the third icon under the “Text Options”. The “Text Options” is the second option at the top of the sidebar. The next step is to click on the “Text Options” in the “Format Shape” sidebar. From the dropdown menu, click on the “Format Shape…” option to open the sidebar on the right side of your screen. The first step is to “Right Click” on the text box. Step-1: Select the Text Box and Click on “Format Shape” The first method is using the “Format Shape” options. There are actually two different ways you can add columns in a text box in PowerPoint. Here’s what you need to do to add columns in a text box in PowerPoint – Method 1 – Using the “Format Shape” option In PowerPoint, you can add columns in a text box for ease of understanding as well as better visuals. Microsoft PowerPoint has various text box features similar to other Microsoft software. How to Add Columns in Text Box in PowerPoint?
#Add two columns in powerpoint how to
In this article, we shall do a deep-dive on this topic and understand how we can add text columns in a text box in PowerPoint! Plus, we will also learn how to add and remove text columns from the text box! Type the number of columns needed and click “OK”. Next, under the “Text Box” settings, click on “Columns”. Then, click on the “Text Options” on the format shape panel. Then, right-click and click on the “Format Shape” option. To add text columns in PowerPoint, select the text box first. However, there is an easy way to add text columns in PowerPoint! At first, it may seem a bit difficult to do so. There are times when you want to make the text within a text box flow into multiple columns in PowerPoint.
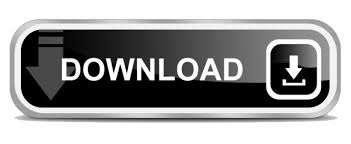

 0 kommentar(er)
0 kommentar(er)
